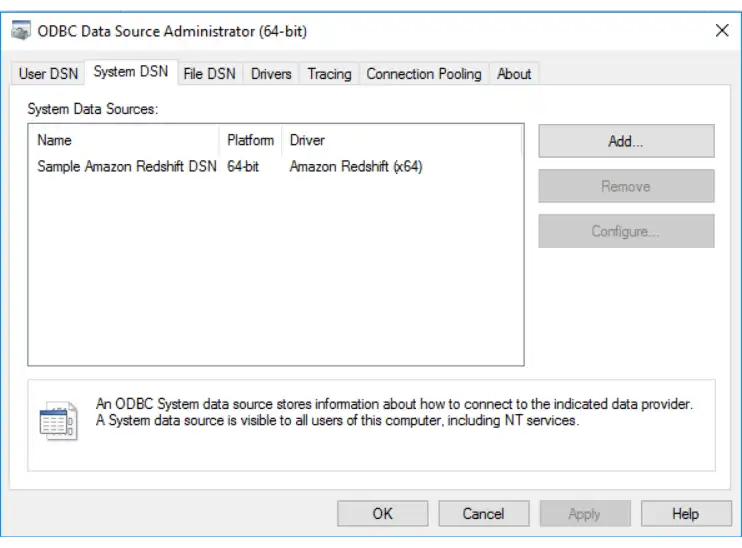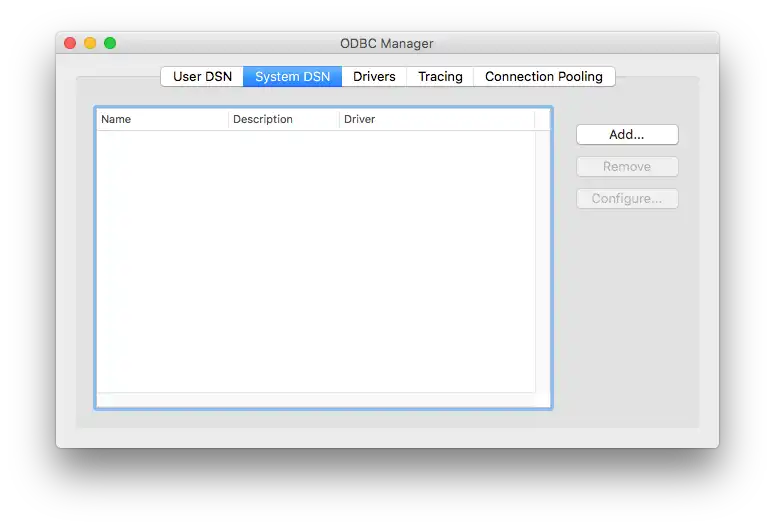Connect from Tableau Desktop without Authentication or TLS/SSL
On this page
Prerequisites
Connecting Tableau to the MongoDB Connector for BI requires the following:
Connecting Tableau to the MongoDB Connector for BI requires the following:
Procedure
Download and install the MongoDB BI Connector ODBC Driver.
Download the MongoDB BI Connector ODBC Driver and run the Windows installer (.msi).
Create a system DSN.
To securely connect Tableau to the BI Connector, a system DSN configured to use the MongoDB BI Connector ODBC Driver is required. To create a system DSN, follow the steps below:
Select a MongoDB BI Connector ODBC Driver from the list of available drivers.
Select either the MongoDB ODBC ANSI Driver or the MongoDB ODBC Unicode Driver, then click OK.
Note
The ANSI ODBC driver offers maximum performance but has a limited character set. The Unicode ODBC driver supports a wider character set but may be slightly less performant as a result.
Fill in the necessary form fields.
Click the Details button to expose the lower half of the form.
The following form fields are required:
Field Name | Description |
|---|---|
Data Source Name | A name of your choice. |
TCP/IP Server | Address of the server where your
mongosqld process is running. If you have enabled
BI Connector on MongoDB Atlas, you can find the
hostname of the server where mongosqld is running
in the connection information
for your cluster. |
Port | Port number of your mongosqld
process. |
Database | The name of the database to connect to, e.g. test. |
Download and install the MongoDB BI Connector ODBC Driver.
Download the MongoDB BI Connector ODBC Driver and run the macOS installer (.dmg).
Create a system DSN.
To securely connect Tableau to the BI Connector, a system DSN configured to use the MongoDB BI Connector ODBC Driver is required. To create a system DSN, follow the steps below:
Launch ODBC Manager.
Note
ODBC Manager is included with the MongoDB BI Connector ODBC Driver.
Important
The 1.0.16 edition of ODBC Manager included with the MongoDB BI Connector ODBC Driver is not compatible with macOS Catalina or later versions of macOS. If you are on Catalina or a later version of macOS, download and install the latest version (1.0.19) of ODBC manager.
Select a MongoDB BI Connector ODBC Driver from the list of available drivers.
Select either the MongoDB ANSI ODBC driver or the MongoDB Unicode ODBC driver, then click OK.
Note
The ANSI ODBC driver offers maximum performance but has a limited character set. The Unicode ODBC driver supports a wider character set but may be slightly less performant as a result.
Add the necessary keywords.
Add a keyword value pair by clicking the Add button.
Modify the Keyword by double-clicking on it, entering the desired keyword, then pressing enter.
Modify the Value by double-clicking on it, entering the desired keyword, then pressing enter.
Using the procedure above, add the following keywords:
Keyword | Value |
|---|---|
SERVER | The hostname or IP address of the MongoDB Connector for BI host. ImportantUse |
PORT | |
DATABASE | The database to use after connecting. NoteRequired when connecting with Microsoft Excel. |
For the complete list of ODBC parameters, see Connector/ODBC Connection Parameters.
For example, your user DSN configuration should look similar to the following:
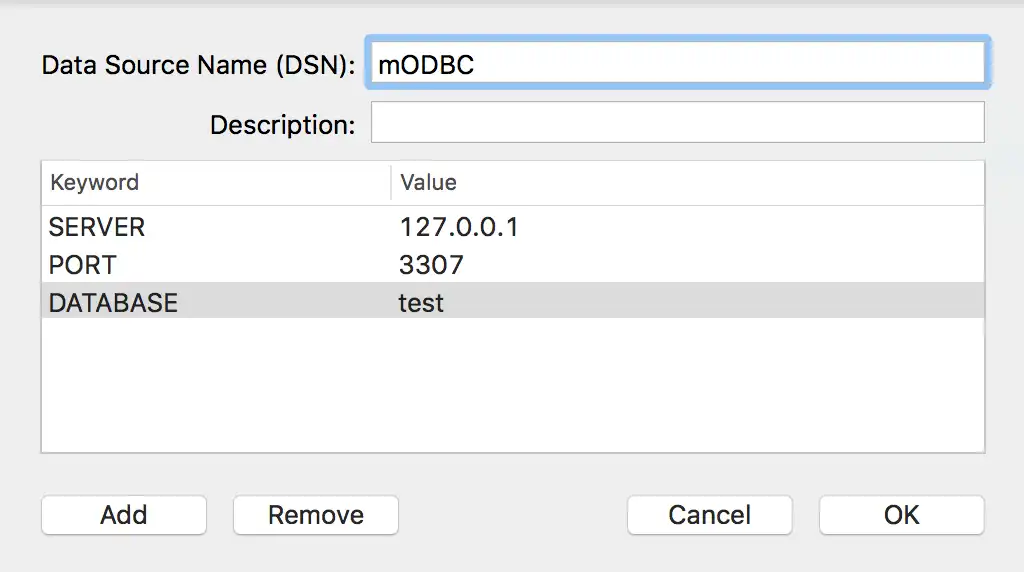
Note
Do not close the setup window. Proceed to the next step.